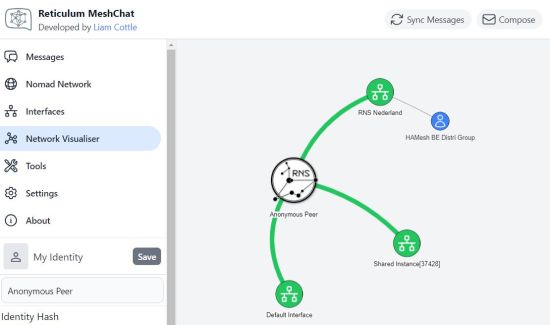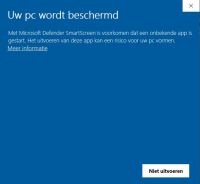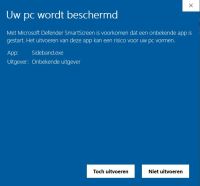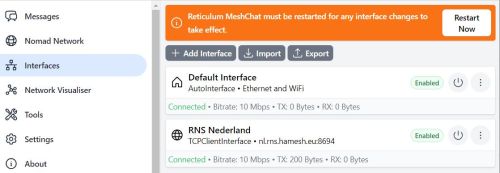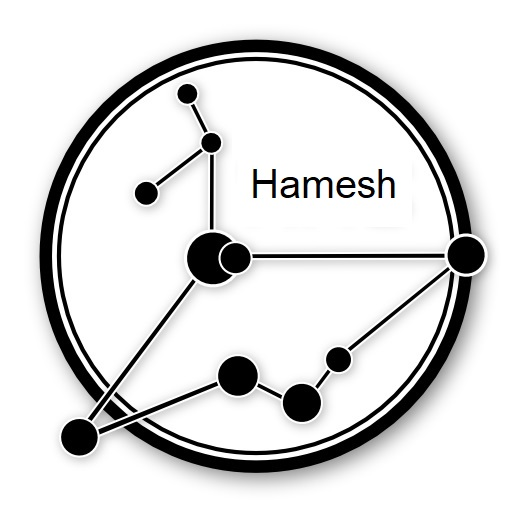Clients SW
Info vooraf !
Deze software pagina is in opbouw.
Voor beginners op het hamesh netwerk is het advies om maximaal 2 computers (1 vaste PC en bijv. een laptop)
of 1 computer en een smartphone in te richten.
Dit om te testen of de configuratie instellingen op een juiste manier zijn gemaakt.
Natuurlijk is een mix in OS ( Linux, Windows of MacOS mogelijk)
Om te beginnen beschrijven we Sideband en Meshchat geïnstalleerd op Windows 10/11.
Je kan later altijd overstappen naar een ander OS.
Meshchat
We beginnen met de download van de software (Vs. 1.18.0).
Ga hiervoor naar de links pagina elders op deze wiki.
Onder het 'linkje' Assets zijn de binary files te downloaden.
Kies voor Windows de versie 1.18 : ReticulumMeshChat-v1.18.0-win-installer.exe
Opmerking: We gaan uit dat er GEEN Sideband LXMF client op de PC staat. Dit heeft alles te maken dat meshChat gebruik kan maken van dezelfde config.cfg file als die van Sideband. Staat de Sideband software wel op de computer, dan wordt de config.cfg file door Meshchat gebruikt.
Waarom dan toch Meshchat als eerste installatie ? De hoofdreden is dat dan mooi te zien is (zie afb 1.) in de netwerk weergave of je als gebruiker verbinding hebt met het hamesh netwerk in NL of BE. Note: De verbindingen voor licentie houders ( radio-amateurs ) via Hamnet volgt later !
Start de *.exe file na de download. Klik de regel 'Meer informatie' en vervolgens de knop 'Toch uitvoeren' (zie afb 2 & 3 )
In het volgende venster - kies voor de installatie - 'Alleen voor mij' de software wordt in de standaard windows folder Appdata geplaatst.
Start vervolgens het programma 1x (Door op de knop 'Voltooien' te drukken). Na de opstart zien we links onder in de kaders twee adressen:
- Identity Hash - dit wordt ook wel de 'public-key' genoemd *1
- LXMF Address - uw publieke adres *1
Dit tweede LXMF adres is je nieuwe publieke adres van DE CLIENT die je zojuist hebt geïnstalleerd. Bewaar deze sleutel, want dit is je publieke nummer een beetje te vergelijken met je 06-nummer ( smartphone telefoon nummer).
Sluit nu het programma.
Ga nu naar de folder van de software in de volgende directory;
c:\gebruikers\[naam van de aangemelde gebruiker)\.reticulum\
LET OP is een hidden folder, vandaar de punt.
Voeg aan de config file de volgende regels toe ( maak een keuze NL of BE )
[[RNS Nederland]] type = TCPClientInterface interface_enabled = true target_host = nl.rns.hamesh.eu target_port = 8694 name = RNS Nederland selected_interface_mode = 1 configured_bitrate = None
Sluit het programma .. en start deze opnieuw.
Klik links in het menu op het icoontje 'Interfaces'.
Als de tekst hierboven goed is ingevuld .. dan zie je het onderstaande scherm. (afb. 4)
Vervolgens kies het menu icoontje 'Network Visualiser' en dan ontstaat het volgende beeld: Hiermee wordt aangetoond, dat de BE RNS ook actief is .. dit is te zien door de BE Distri groep.
Nu nog een laatste stap;
Klik op het veld onder 'My Identity' / Display Name links onder het menu - en plaats daarin een duidelijk herkenbare naam. Bijvoorbeeld PA2EON-3 of PA2EON-Wiki etc.
In de 'Network Visualiser' kun je de gekozen naam zien.
In het menu zie je ook nog opties staan zoals; Nomad Network - Tools - Settings etc.
Die komen later aan bod.
Sideband
We beginnen met de download van de software (Vs. 1.2.0).
Ga hiervoor naar de links pagina elders op deze wiki.